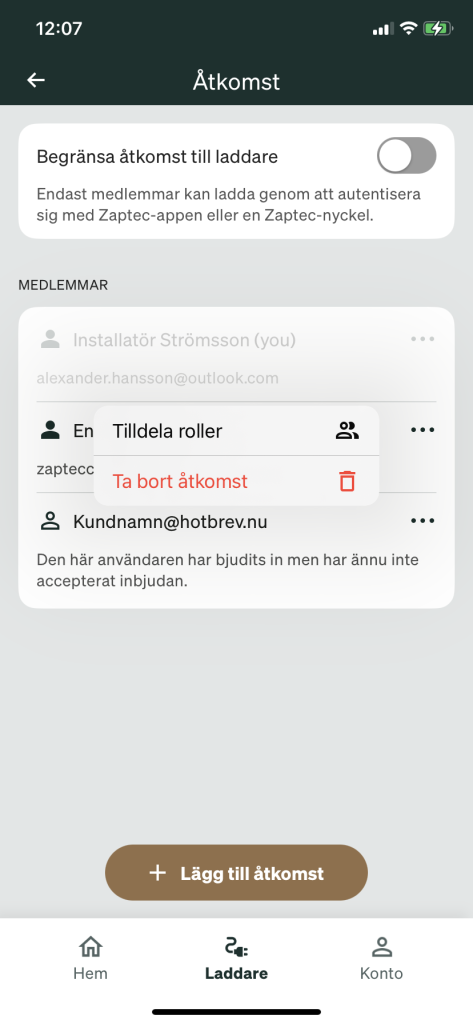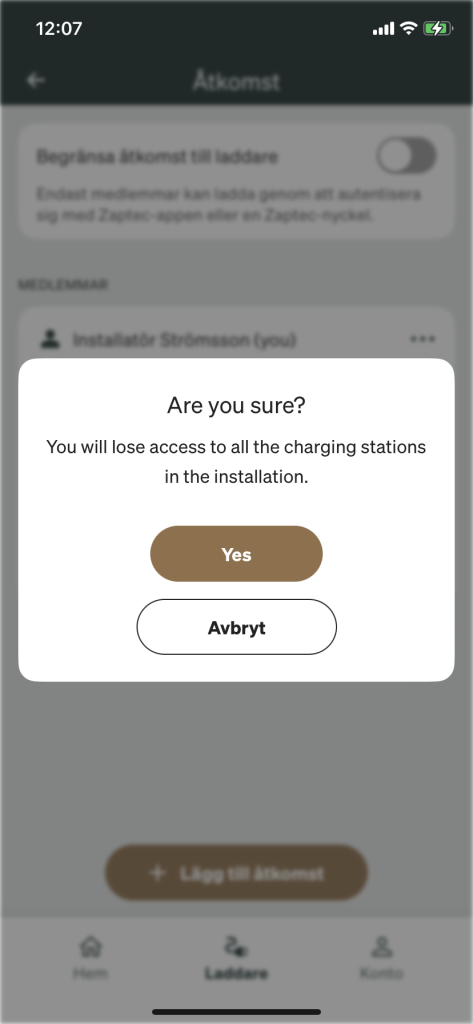Detta är en guide för hur man integrerar en Enegic effektvakt mot en Zaptec Go.
Om ni inte har installerat Enegic tidigare så kan ni ansöka om installatörskonto hos dom här: https://enegic.com/registrera-adminkonto
Nedan har ni en instruktionsfilm som beskriver hur man installerar en Enegic tillsammans med en Zaptec-laddare. Se till att kolla igenom denna innan ni utför installationen. Filmen beskriver inte att man numera kan hämta Zaptec Installations ID via Enegics app på knappen Hämta Id, den informationen hittar ni om ni följer instruktionerna nedan.
Eftersom Enegic är en tredjepartslösning så behöver man som installatör göra både Installatörssteget och Användarsteget för att få fram ett Zaptec Installations ID som knyter installationen till Enegics Rapportör
Installation Zaptec Go (Installatörssteget)
- Installera Zaptec Go via appen genom att trycka på de tre prickarna uppe till höger på hem-skärmen och sedan Installera produkt. Du måste vara inloggad för att komma åt denna meny.
- Följ instruktionerna och slutför installationen som vanligt. Du kan antingen scanna QR-koden på insidan av laddaren eller utsidan. Det går oxå bra att ange serienummer manuellt eller att söka efter laddaren via bluetooth.
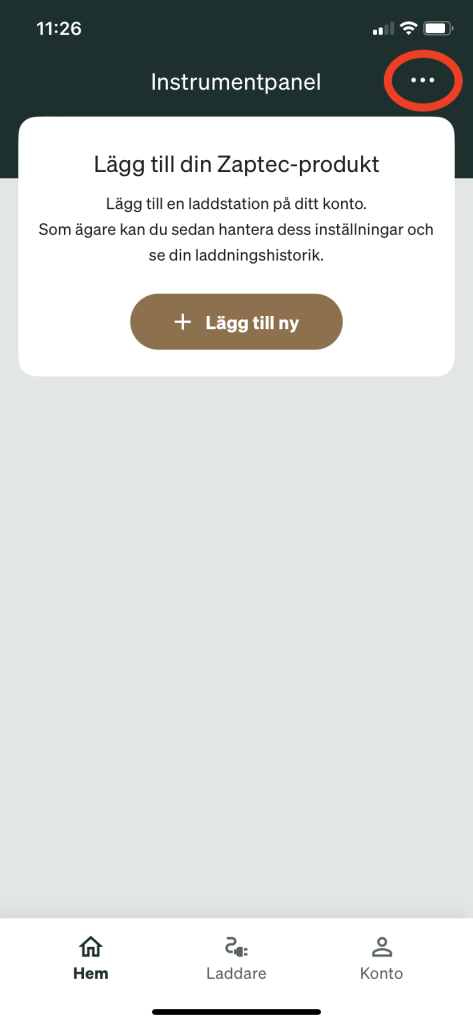
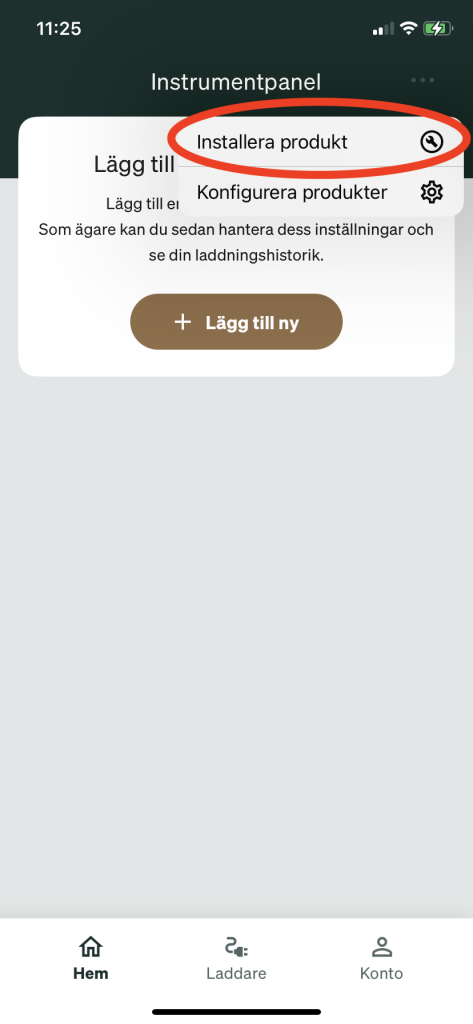
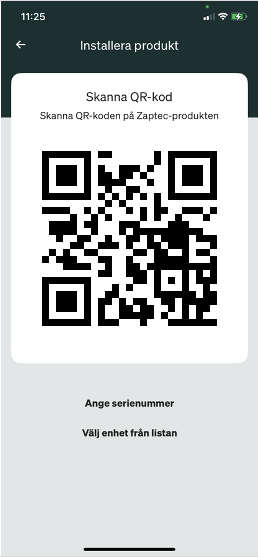
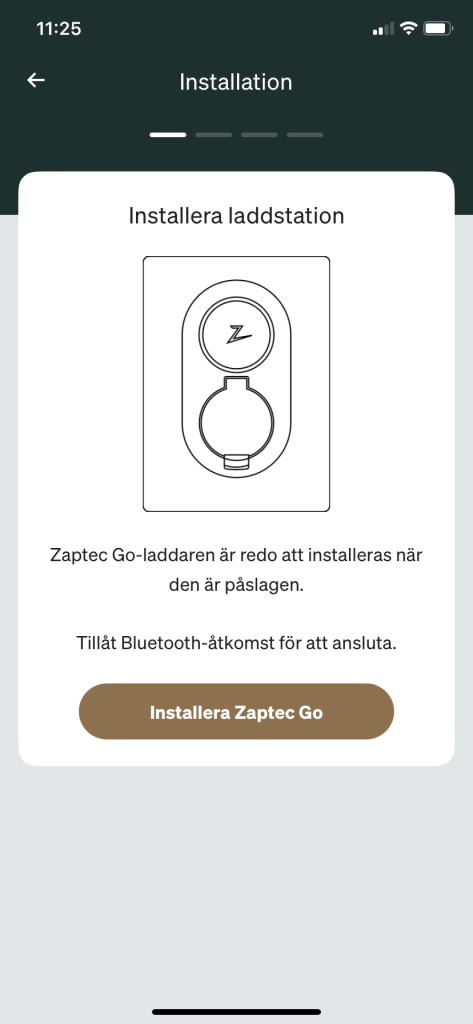
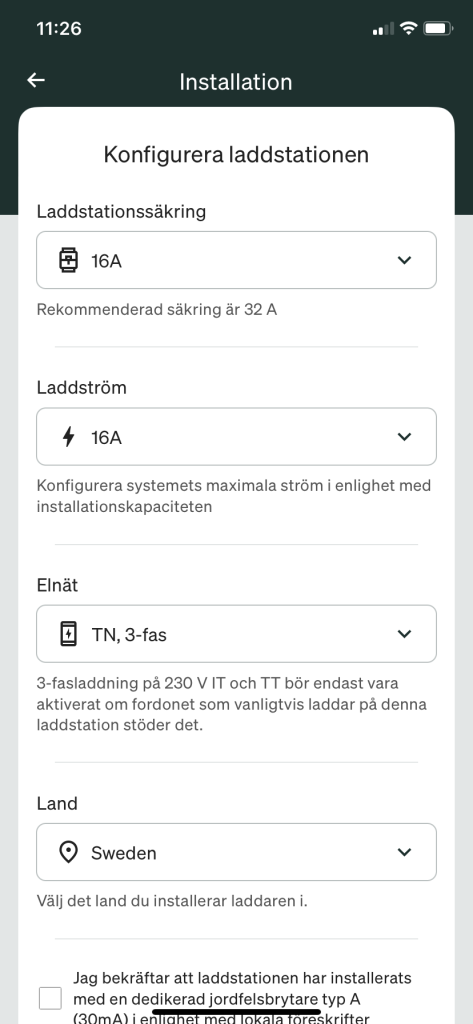

Användarkonfiguration (Användarsteget)
- Välj nu menyn Laddare i appen längst ner i mitten och tryck på + Lägg till ny. Om det är första gången du gör en installation så kan du välja + Lägg till ny från Hem-skärmen.
- Slutför stegen men aktivera INTE Eco-mode när du får frågan.
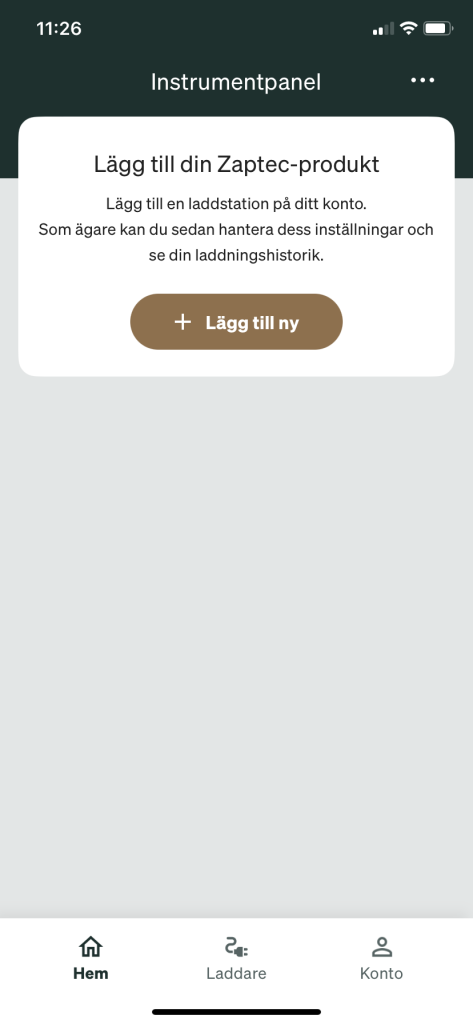
Hämta Installations ID via Enegics app
- Logga in i Enegics app med erat installatörskonto och följ dessa instruktioner: LÄNK
Åtkomst
- Gå tillbaka till Zaptec-appen och välj menyn Laddare, välj din installation i listan och sedan Åtkomst.
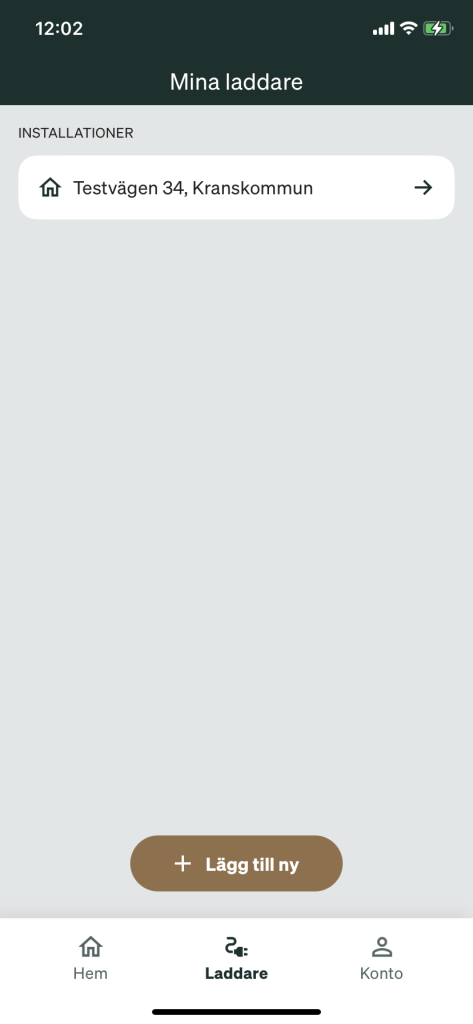
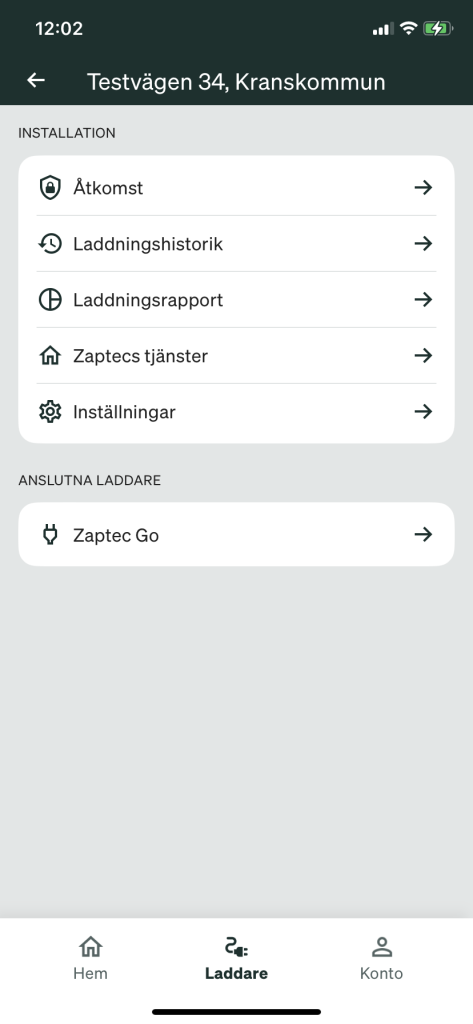
- Bjud nu in slutkunden genom att trycka på + Lägg till åtkomst och skriv in slutkundens mailadress. Ge behörigheten ägare och användare.
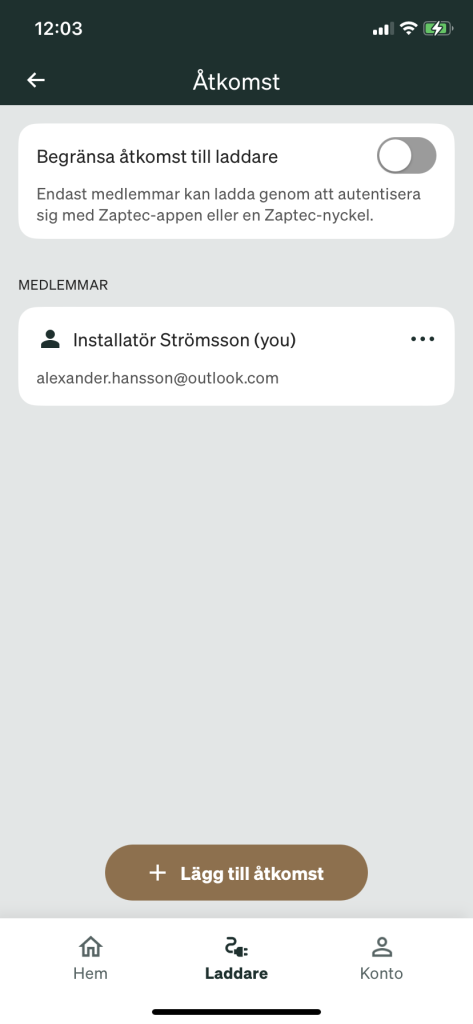
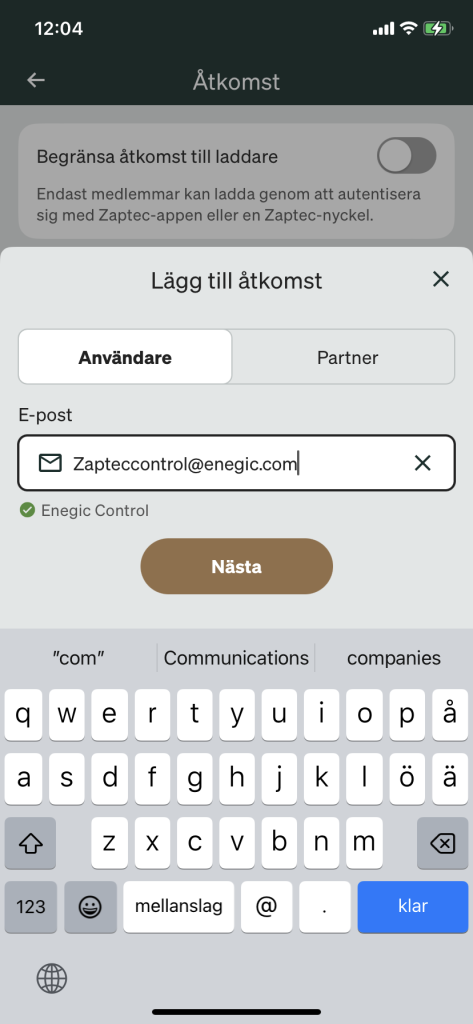

Du kan lägga till flera slutkunder genom att upprepa processen om det är fler som delar på laddaren. Detta kan även slutkunden göra själv senare.
Slutkunden får nu en inbjudan via mail om dom inte redan har skapat ett konto i Zaptec appen. När kunden har skapat ett konto och loggat in i appen så behöver dom inte göra någonting. Kunden kommer då se laddaren i appen och allt är klart!

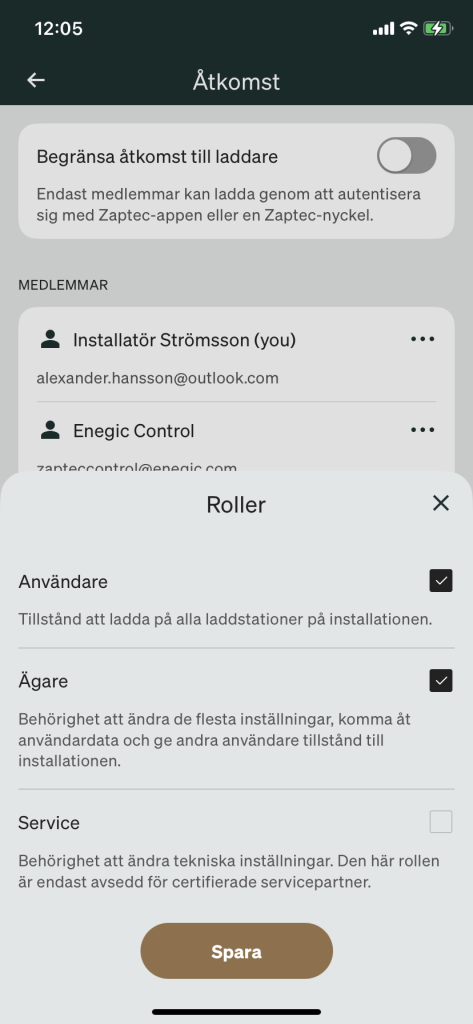
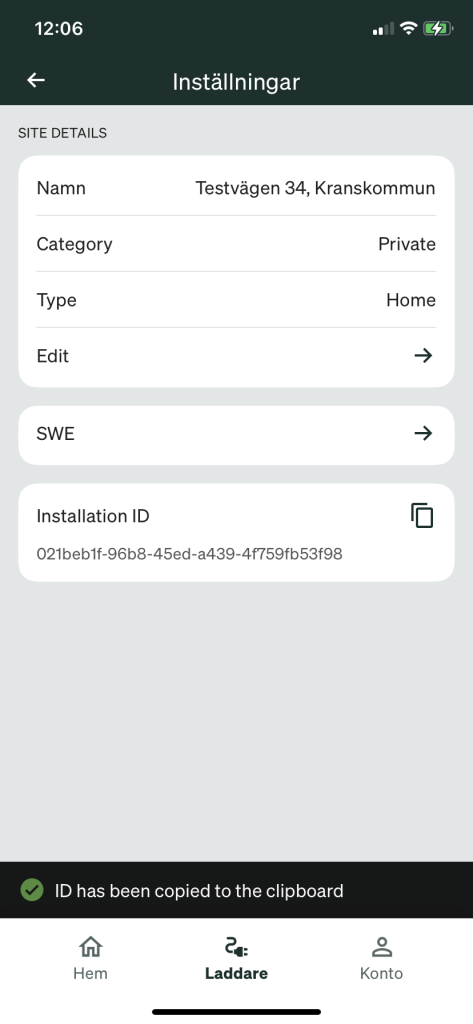
Om du som installatör inte vill ligga inne med namn på din kunds installation men samtidigt vill kunna komma åt laddaren i Zaptec Portal så behöver man en företagsgrupp. Detta hjälper Zaptec support till med (alternativt den distributör du har köpt laddaren av).
Vi förutsätter nu att ditt konto är knuten till en företagsgrupp och att du vill ta bort dig själv från installationen. Du kommer då fortfarande ha åtkomst till laddaren via företagsgruppens behörighet på installationen. Se dock till att bjuda in företagsgruppen om den inte redan ligger i listan.
- Inne på Åtkomst så trycker du på de tre prickarna till höger om ditt namn. Välj sedan Ta bort åtkomst samt att du är säker på att du vill göra detta genom att välja Yes.
- Klart!